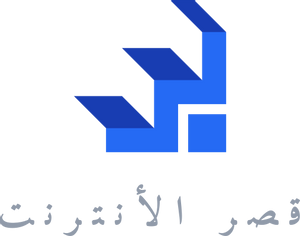سوف اقوم في هذا الموضوع بشرح مفصل عن طريقة برمجة اجهزة الهيوماكس [5400,5300,5100,5000] والتي تحمل هذا الشكل
افضل بداية ان تحدد الاقمار الموجودة لديك وان تكتبها جانبا حتى تسهل عليك عملية البرمجة من البداية .
قم بتوصيل الكيبل بين الطبق والجهاز, ثم صل الجهاز بمصدر الكهرباء ثم اضغط على زر قطع وتوصيل الكهرباء الموجود في خلف الجهاز سيبدأ الجهاز بالعمل وسوف تشاهد شاشة زرقاء اللون لفترة وجيزة ويظهر فيها رقم اللودرللبرنامج التشغيلي للجهاز.
الان اضغط على زر MENU من جهاز التحكم عن بعد سوف تظهر لك قائمة مكونة من خمسة خيارات اختر الخيار الرابع وهو nstallation ووافق بالضغط على OK حيث ستظهر لك قائمة مكونة من خمسة خيارات خيارها الاول System Settings وعندما تختار هذا الخيار سوف تظهر لك قائمة مكونة من خمسة اختيارات واول خياراتها لضبط اللغة , وسطرها الاول لتغيير لغة القوائم , استخدم السهم الايمن للتغيير واختر اللغة العربية .
الان سنعود للقائمة الرئيسية بالخروج النهائي من جميع القوائم ثم الضغط على MENU ثم اختر السطر الاول وهو اختيار الخدمة بالضغط على السهم الايمن ثم OK يعطيك قائمة فرعية بها خياران الاختيار الاول منها يظهر القنوات المبرمجة بالجهاز متسلسلة اي قائمة بسيطة , والاختيار الثاني قائمة تفصيلية بالقنوات حيث يمكن الصغط على الازرار الملونة الموجودة في جهاز التحكم للحصول على الخيارات المختلفة لتصنيف القنوات عبر هذة القائمة, ونجد ان الخيار الاحمر يوضح كافة القنوات بينما الاخضر خاص بالقنوات المفضلة , وسيتم شرحها لاحقا بينما الاصفر خاص بالباقات والقنوات الرتبطة بها بينما الخيار الازرق خاص بتصنيف القنوات في مجموعات مثل قنوات الافلام في مجموعة وقنوات الاخبار في مجموعة ,وهكذا اما الخيار الابيض فهو خاص بالاحرف حيث يتم تصنيف القنوات ابجديا والبحث عن القناة بالحرف الاول من اسمها.... وللوصول لطريقة عرض من هذة الطرق انقر على الزر الذي يحمل نفس اللون في جهاز التحكم عن بعد .
ثم الخيار الثاني من القائمة الرئيسية هو دليل التلفيزيون ويمكن استعراض الدليل الا لكتروني للقنوات في حال ارسالة من قبل القناة مثل ال ART والشوتايم ,اي للبرنامج الحالي مع تقديم لمحة مختصرة عنة.
الخيار الثالث من القائمة الرئيسية هو رقابة مركزية وللحصول عليها يجب ادخال الرقم السري وهو اربعة اصفار , ويمكنك تغييرة عن طريق الدخول لقائمة الرقابة المركزية سوف تجد الرقابة العمرية في السطر الاول وهي غير محددة ولكن يمكن ادخل الرقابة العمرية بالضغط على الاسهم الموجودة في جهاز التحكم عن بعد وهنا نجد ارقاما عمرية وهي تحدد العمر المسموح لة بمشاهدة البرامج ويكون الوضع للقفل بدون او 6 او 10 او 14 او 18سنة , او اقفالا كليا , والذي يحدث انة عند تحديد الفئة العمرية ويتم عرض برنامج مخصص لفئة عمرية اكبر فان الجهاز يقوم بقفل القناة , وحين انتهاء البرنامج تعود الصورة مرة اخرى, اما السطر الثاني من الخيار الثاني فيخص الرقم السري حيث يمكن تغيير الرقم السري الحالي باخر.
الان نعود للقائمة الرئيسية مرة اخرى حيث الخيار الرابع وهو التركيب وعند اختيارة ستظهر لنا قائمة مكونة من خمسة خيارات , حيث اول خياراتة ضبط النظام الذي بالموافقة علية نحصل على قائمة مكونة من خمسة خيارات , واول خيارات هذة القائمة هو لضبط اللغة, وقد تم التعرض لها سابقا, الخيار الثاني خاص بضبط الوقت للجهاز ونلاحظ اننا يمكننا ضبط الوقت المحلي في السطر الاول وسنشاهد الفرق عن التوقيت العالمي لجرينتش في السطر الثاني, اما السطر الثالث فهو للمؤقت الداخلي للجهاز وهو ياتي على وضع الايقاف ولكن يمكن تغييرة بالسهم الايمن حيث يمكن ضبط ثمان حالات توقيت كل حالة تاخذ رقما ثم يتم ضبط المؤقت عليه اي مرة واحدة او يوميا او اي يوم من ايام الاسبوع . وكمثال انك تريد الجهاز لتضبطه في ساعة معينة من يوم الثلا ثاء ليعرض قناة معينة, تقوم بضبط نمط نظام التوقيت على اليوم المطلوب ثم تحدد وقت بدء البرنامج ثم رقم القناة التي يعرض بها البرنامج , ثم تحدد وقت انتهاء هذا العرض الذي اردت ضبطه بالمؤقت , ويمكن ان يكون مااردته هو ضبط لاشتغال الجهاز تلقائيا وتوقفه ايضا.
والخيار الثالث من قائمة ضبط النظام خاص بضبط مخرج الصوت والصورة ووحدات يوروسكارت والتي نحصل منها على صورة افضل من تلك التي نحصل عليها عبر الموالفة مع التلفيزيون[ RGB ] , كما ان الصوت في السطر الثاني بين مجسم واحادي ولا ننسى ان الجهاز به مخرج للصوت للتوصيل مع اجهزة الصوت المجسم والنسخ الحديثة منه تدعم نظام Dolby الرقمي كما نرى في السطر الثالث من القائمة, اما نمط الشاشه العاديه او العريضة فيمكن ضبطة من السطر الرابع , اما السطر الاخير فهو لصيغه العرض على الشاشه.
اما الخيار الاخير من قائمة ضبط النظام فهو لعمليات الضبط الاخرى ومنها السطر الاول الخاص بجعل القوائم شفافة او معتمه.
السطر الثاني يحدد زمن عرض شريط المعلومات الذي يظهر فية اسم القناة والخط الاحمر الذي يدل على وجود إشارة اثناء التنقل بين القنوات , ويكمن تغيير الزمن من صفر الى عشرين ثانية.
اما السطر الثالث فيختص بالصورة التي تظهر في خلفية القوائم.
اما السطر الاخير فهو يخص تحول الجهاز لقناة محددة مسبقا من قبل مستخدم الجهاز.
الخيار الثاني من قائمة التركيب هو تنظيم الخدمة وعندما تختار هذا الخيارسيطلب منك ادخال الرقم السري , ثم ستدخل لقائمة من ثلاثة خيارات الاول منها خاص بقنوات التليفزيون والثاني لقنوات الراديو والثالث لتنظيم الشبكات او الباقات التي خزنت قنواتها وعند الموافقه على الخيار الاول ستجد ايضا ثلاثة خيارات والاول منها هو تنظيم جميع القنوات والثاني تنظيم القنوات المفضلة والثالث تنظيم نوع الخدمة. وبالموافقة فوق تنظيم جميع الخدمات يتم فتح قائمة بها كل القنوات التليفيزيونية ويظهر اسفل القائمة شريط ملون, ويمكن تفعيل الاوامر المكتوبة على الالوان عبر الازرارالموجودة في جهاز التحكم عن بعد , حيث الاحمر خاص بحذف القنوات فعند الضغط علية يتغير لون الاسم للون الرمادي , وعند الخروج من القائمة يتم تخزين الاسماء بدون الاسماء التي اصبحت باللون الرمادي , وفي حال اردت التراجع عن مسح اسم منها من القائمة قبل الخروج وهو متحول للون الرمادي اضغط على الزر الاحمر مرة اخرى وسوف يعود لما كان علية. اما الاخضر فهو لنقل القناة من مكانها لمكان اخر في اللائحة حيث نضغط على الزر الاخضر فوق اسم القناة ثم نحركها من مكانة في اللائحة فوق او تحت وستظهر علامة خضراء بجانب الاسم وحين تصل للموقع الذي ترية في اللائحة اضغط الزر الاخضر مرة اخرى ستستقر القناة في الوقع الجديد وتزول العلامة الخضراء وبمجرد الضغط على OK يتم تخزين الموقع الجديد للقناة في اللائحة .
اما الزر الاصفر فهو لاقفال القناة وستظهر صورة قفل بجانب الاسم وتصبح المشاهدة للقناة مرهونة بادخال الرقم السري . اما الزر الازرق فهو لتخطي القناة اثناء استعراض لائحة الاسماء , ولاختيار القناة المتخطاة يتم اختيارها عن طريق ادخال رقم القناة اواختيارها عن طريق الضغط على OK والذهاب الى القناة واختيارها. اما الزر الابيض فهو لتغيير اسم القناة.
وما تم شرحة عن القنوات التلفيزيونية يتم تطبيقة على القنوات الاذاعية.
الان وبالعودة لقائمة تنظيم خدمات التليفزيون واختيار الخيار الثاني تنظم القنوات المفضلة سنصل لقائمة نرى فيها جدولا مكون من ثلاثة اعمدة الاول A,B,C,D والثاني فارغ والثالث فية جميع القنوات التلفيزيونية , وستجد ان المؤشر على الحرف A ولعمل قائمة مفضلة قم بالانتقال بواسطة الاسهم الى خانة القنوات في العمود الثالث من الجدول , ثم انقر OK ستلاحظ ان القناة انتقلت الى العمود الاوسط وهكذا للقنوات التي ترغب في إضافتها. اما الخيار الثالث من تنظيم الخدمة هو تنظيم الشبكات وهو يوضح الباقة والقنوات المرتبطة بها حيث يتم تطبيق الاومر باستخدام الازرار الملونة حيث يمكن حذف باقة بااستخدام الزر الاحمر ويمكن نقل باقة من مكانها بالضغط على الزر الاخضر ويمكن تغيير اسم الباقة باستخدام الزر الابيض.
وعودة لقائمة التركيب ونختار البحث عن الخدمة وسوف نجد قائمة مكونة من خمسة خيارات الخيار الاول خاص بضبط الهوائي حيث نصل لقائمة مكونة من سبعة خيارات والسطر الاول خاص برقم الطبق او القمر والسطر الثاني اختيار اسم القمر والسطر الثالث يخص ضبط LNB حيث يتم ادخال قيمة المذبذب والسطر الرابع يخص نبضة 22 كيلو هيرتز.السطر الخامس خاص بمجمع الاشارة التي يسمى صفر/12 فولت.السطر السادس فهو خاص للدايسك . والسطر الاخيرفهو خاص بمحرك الاطباق.
الان بالضغط على OK ستفتح لك قائمة جديدة سيظهر فيها اسم القمر وتردد باقة من القمر ونوعية الاستقطاب ومعدل الترميز ومعامل تصحيح الخطأ,ثم هل البحث مترابط ام لا , والسطر الاخير لتخطي القنوات الشفرة والبحث عن القنوات المفتوحة فقط .
نعود لقائمة البحث عن القنوات وندخل للخيار الثالث وهو البحث المتقدم حيث يتم ادخال اسم القمر ثم التردد ثم الاستقطاب ثم معدل الترميز ثم معامل التصحيح , يلي ذلك ادخال معرفات الصورة والصوت والجهاز يمكنك من الادخال بثلاث صيغ هي العشري والرقمي والالي بعد الادخال اضغط OK سيتم البحث.
الاختيار الرابع إس إم إيه تي في وهو خاص بالبحث عن القنوات في المجمعات السكنية التي تدعم هذا النوع من البث الشبكي .
الاختيار الخامس والاخير هو البحث الالي عند الاختيار تظهر قائمة جديدة السطر الاول منها خاص بترتيب القمر والسطر الثاني اسم القمر والسطر الثالث نوع البحث , وهو خاص بنوع البحث تفصيل او سريع وفقا لما هو مخزن في قاعدة بيانات الجهاز. اما ان غيرنا الاختيارالى تفصيل فهنا نحصل على طريقة بحث قوية حيث يقوم الجهاز بالبحث عن القنوات الجديدة في كافة نطاقات LNB حتى ولو لم تكن مخزنة في قاعدة بيانات الجهاز الخاصة بالقمر مع امكانية اضافة اربع معدلات ترميز اضافية ويمكن الدخول اليها بالضغط على الزر الاحمر من جهاز التحكم عن بعد.وقد يسمر البحث في هذة الطريقة المدة مابين 30 دقيقة الى 30 ساعة
عودة لقائمة التركيب ونختار الخيار الرابع وهو الوضع بعد ذالك تظهر لنا ثلاثة خيارات الاختيار الاول وضع إس تي بي وفية معـلومات عن البرنامج التشغيلي للجهاز وتاريخ ورقم الاصدار.
والخيار الثاني من قائمة الوضع خاص بقوة الاشارة.
والخيار الثالث والاخير في قائمة الوضع يخص ترقية الجهاز عبر الاقمار الصناعية.
الان نعود لقائمة التركيب ونختار بينية مشتركه ويقصد به التعرف على وحدات النفاذ .
اما الخيار الاخير من قائمة التركيب فيخص وحدة النفاذ المثبتة في الجهاز وفية ثلاثة اسطر السطر الاول رقم الاصدار الخاص بوحدة النفاذ ,, والسطر الثاني خاص بمعلومات البطاقة اوالكرت, والسطر الاخير خاص بصندوق الرسائل .
اخيرا" في القائمة الرئيسية نجد قائمة لتطبيقات مساعدة ونجد بها خيارين الاول للتقويم الميلادي , والثاني للبيوريثم وهو يستخدمة البعض لتوقع الحالة الصحية والمادية بعد ادخال تاريخ اليوم الذي ولدت فية .